Sign In / Sign Up To Add Wishlist
Wishlist is available for members only. Please sign in or sign up to add your wishlist.
FAQ: How to Scan Multiple Pages into PDF using Brother iPrint & Scan for Windows and Mac
Follow the steps below to scan multiple pages into a PDF File using Brother iPrint&Scan on Windows and Mac. (Illustrations or setting items may vary depending on the version of the application and operating system.)
-
Windows
Step 1: Download and start Brother iPrint&Scan.
Brother iPrint&Scan is only available for Windows 7 or later.
- Download and install the Full Driver & Software Package for your model from our support website. (You can skip this step if you have already installed Full Driver.)
- Download and install the Brother iPrint&Scan for your model from our support website. (You can skip this step if you have already installed Brother iPrint&Scan.)
- When installation is complete, double click Brother iPrint&Scan icon.
- If your Brother machine is not selected, click the Select your Machine and follow the on-screen instructions to select your Brother machine.
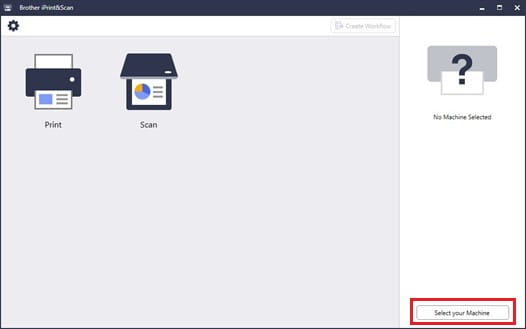
Step 2: Scan a Document using Brother iPrint&Scan.
- Load the document either on the flatbed or Automatic Document Feed (If your model has one).
- Click Scan.
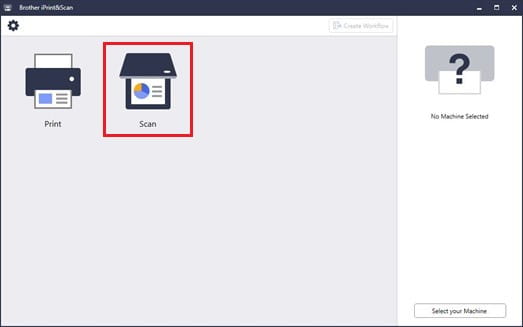
- Change document size, colour settings and resolution as required.
- Click on Scan.
- Scanning will start, if you want to scan additional page, click Add Pages. If not, proceed to 7.
- Load the document, and Scan.
- After scanning all the pages, click Save to PC .
- Configure the File Name, Save Folder etc.
- Select PDF as the File Type.
- Click Save.


Step 3: Scan a Document using the Scan button on your Brother Machine.
Configure the Machine Scan Settings
- Open Brother iPrint&Scan.
- Click Machine Scan Settings.
- Follow the prompts to set up this feature if it hasn’t been set before, once completed click
Machine Scan Settings again.

- Click File.
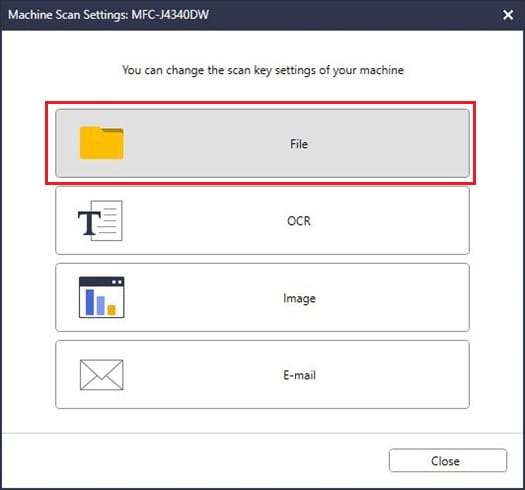
- Configure the Scan Settings, File Name, Save Folder etc.
- Select PDF as the File Type.
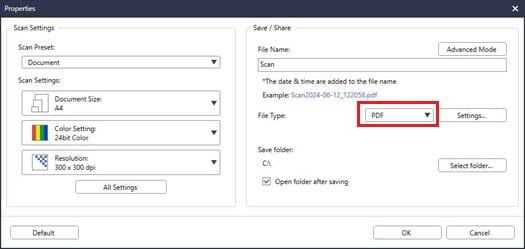
- Click Save.
- Load the document either on the flatbed or Automatic Document Feed (If your model has one)
- Press [Scan]>[to PC]>[to File] on your Brother Machine. If the machine is connected over the network, select the computer name where you want to send the scan to.
- Press Start.
The machine starts scanning, follow the instructions on the screen to complete the scanning job.

-
Mac
Step 1: Download and start Brother iPrint&Scan.
a) For macOS 11.0 or later, download and install the Brother iPrint&Scan from Apple App Store.
b) For macOS 10.14-10.15
- Download and install the Full Software Package for your model. (You can skip this step if you have already installed the Full Software Package.)
- Download and install the Brother iPrint&Scan for your model. (You can skip this step if you have already installed Brother iPrint&Scan.)
- When installation is complete, open the Brother iPrint&Scan.
- If your Brother machine is not selected, click Select your Machine and follow the on-screen instructions to select your Brother machine.
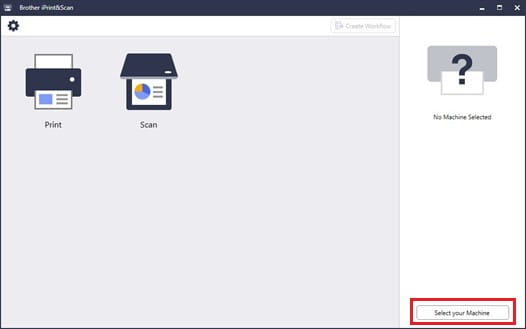
Step 2: Scan a Document using Brother iPrint&Scan.
- Load the document either on the flatbed or Automatic Document Feeder (If your model has one).
- Click Scan.
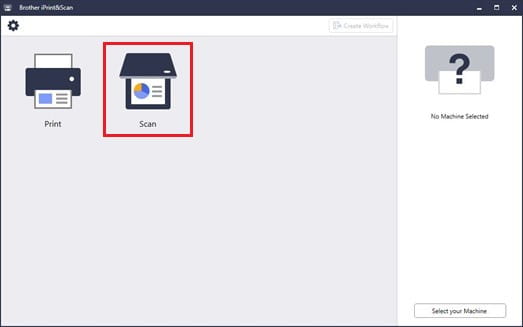
- Change document size, colour settings and resolution as required.
- Click on Scan.

- Scanning will start, if you want to scan additional page, click Add Pages. If not, proceed to 7.
- Load the document, and click Scan.

- After scanning all the pages, click Save to PC.
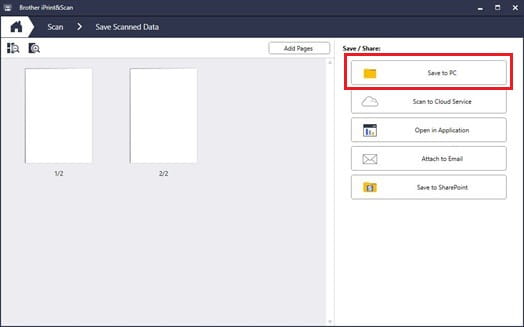
- Configure the File Name, Save Folder etc.
- Select PDF as the File Type.
- Click Save.
Step 3: Scan a Document using the Scan button on your Brother Machine.
Download and install the Brother iPrint&Scan Push Scan Tool for your model. Configure the Machine Scan Settings.
Configure the Machine Scan Settings.
- Open Brother iPrint&Scan.
- Click Machine Scan Settings.

- Follow the prompts to set up this feature including selecting the folder to save the scans to, if it hasn’t been set before. Once completed, click Machine Scan Settings again.
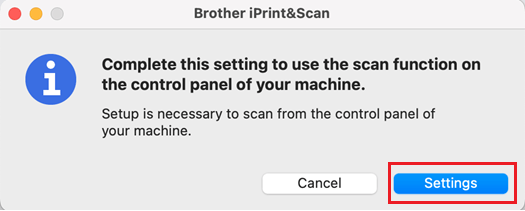

- Click File.
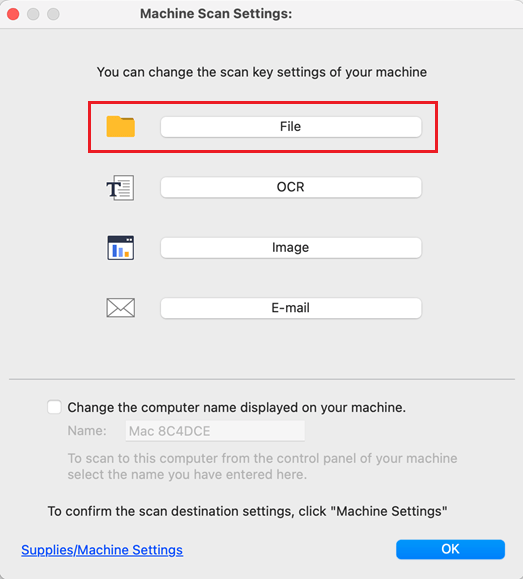
- Configure the Scan Settings, File Name, Save Folder etc.
- Select PDF the File Type.

- Click Save.
- Load the document either on the flatbed or Automatic Document Feed (If your model has one).
- Press [Scan]>[to PC]>[to File] on your Brother Machine. If the machine is connected over the network, select the computer name where you want to send the scan to.
- Press Start. The machine starts scanning, follow the instructions on the screen to complete the scanning job.

