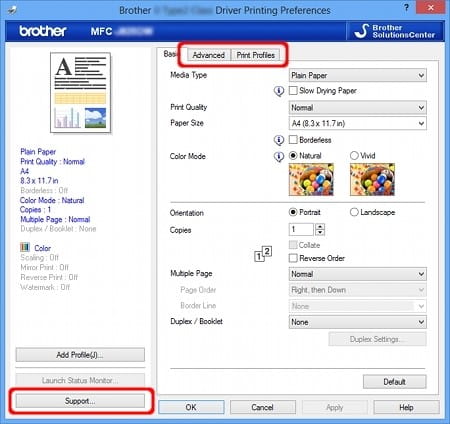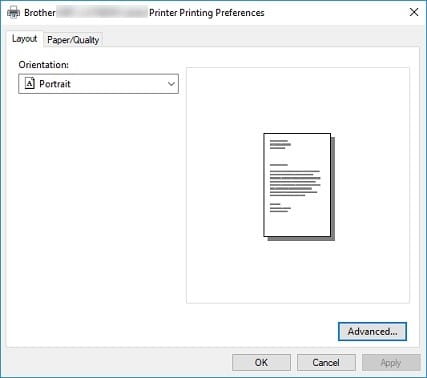FAQ: How do I know whether I have the correct Brother print driver installed (Windows)?
Step 1. Open the Control Panel => Hardware and Sound => Devices and Printers.
Step 2. Right-click on the Brother machine and left-click on Printing preferences.
Step 3. Verify that the driver has an Advanced tab or Support button.
If the driver has the Advanced tab or Support button, then the Brother Original Driver has been fully installed. Click OK to close the dialog box.
If the correct print driver is installed and you are unable to print, please click here to follow our video troubleshooting guide for print issues on windows.
If the driver is missing these options, or looks like the screenshot below, then the Brother Original driver has not been installed. Click OK to close the dialog box, and proceed to step 4.
Generic Built-in Driver (Does not support all features)
Step 4. You're using a built-in or generic printer driver. It does not have the full capabilities of the Brother Original driver, may be missing options supported by the Brother machine, and may print slower.
To uninstall the generic driver and install the Brother Original Driver, do the following:
a. Right-click on the Brother printer driver and left-click on Delete or Remove Device (depending on your version of Windows).
b. Click Yes to confirm that you want to delete the driver.
c. Reinstall the Brother Full Driver and Software package, which can be downloaded from our global support website here.