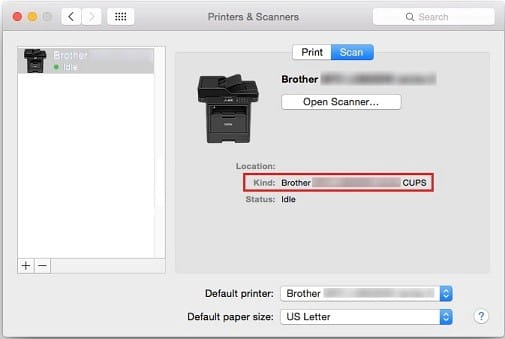FAQ: How do I know whether I have the correct Brother print driver installed (Mac OS)?
Step 1. From the Apple Menu or in the Dock, select System Preferences.
Step 2. Under "Hardware" click the Printers & Scanners icon (May be Print & Scan or Print & Fax depending on your Mac OS version).
Step 3. Click on the Brother printer in the list.
Step 4. Make sure that the "Kind" listed is a Brother CUPS driver.
If the driver listed is the Brother CUPS driver, then the Brother Original Driver has been fully installed.
If the driver states AirPrint, or does not specify CUPS, then the Brother Original driver has not been installed. Proceed to step 5.
Step 5. You're using a built-in or generic printer driver. It does not have the full capabilities of the Brother CUPS driver, may be missing options supported by the Brother machine, and may print slower.
To delete the generic driver, highlight it and click - (minus).
Step 6. To install the Brother CUPS driver
a. Click the + button which is located below the "Printers" section. If you receive a pop up select Add Printer or Scanner
b. Click the Default icon which is located at the top of the dialogue box.
c. Select your machine from the Printer Name list.
d. Make sure that [Model Number of Machine] + CUPS is selected in the Use list.
e. Click Add. The printer is now available in the Print & Scan list.
f. Select Quit System Preferences from the Apple Menu. The setup is now complete.
If the CUPS Printer Driver is not available for your model, you may download it from our global support website here and then try installing the CUPS printer driver again.