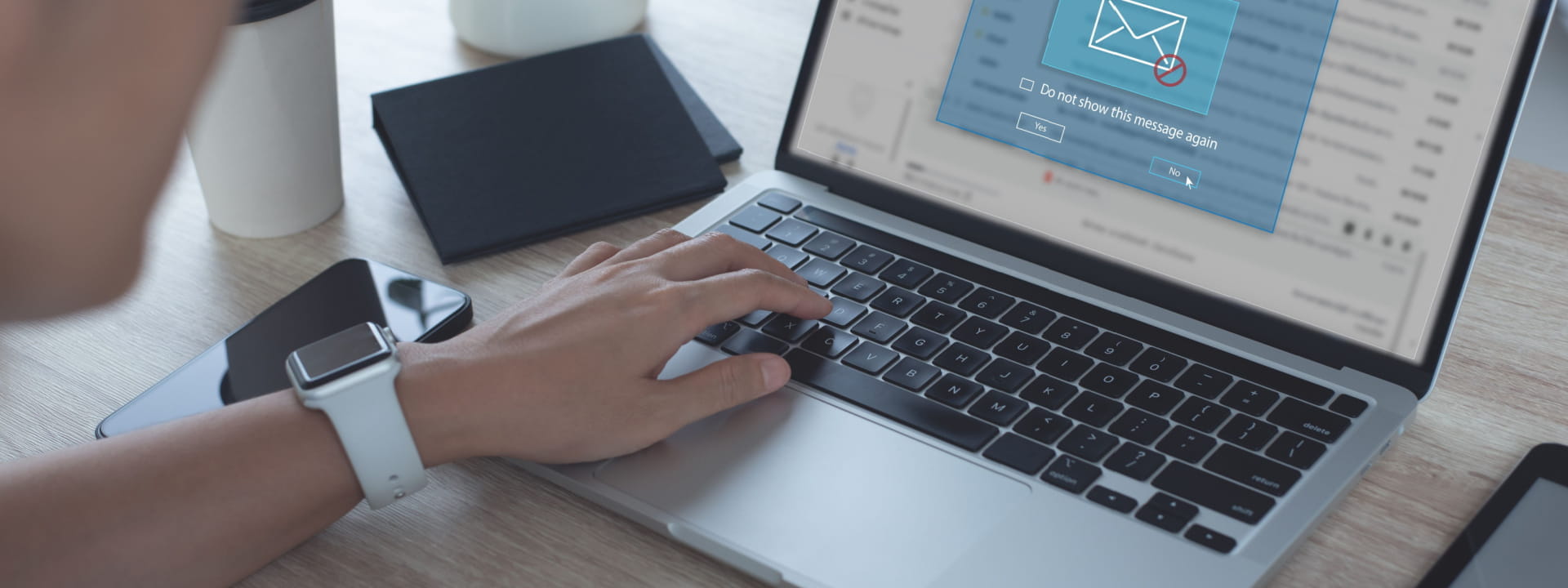3 tips for efficiently scanning documents

At Brother, we talk to hundreds of business users a day who provide us with valuable insights into how they’re using our document scanners. We find that Brother document scanners are really helping improve business efficiency and productivity, however, there are some common functions, features and processes business users may not be aware of.
So, in this article, we’d like to share with you some top tips to get the most out of your document scanner.
Tip 1: Scan straight to the cloud!
The majority of small businesses are now using cloud storage or sharing apps as it’s an inexpensive way to store, share and collaborate. The Office365 suite is a good example of this collaboration where all your word processing, project work and spreadsheets can be accessed from one platform.
We’ve discovered that a lot of business users haven’t quite got
- Set your local cloud storage folder as the scan destination, your scanned documents will sync automatically to your cloud storage as soon as it is scanned
- Scan directly to cloud on the scanner. On Brother devices, this is called Brother Apps. Simply register your OneDrive, Dropbox or other cloud Storage account and scan documents directly without even needing your computer
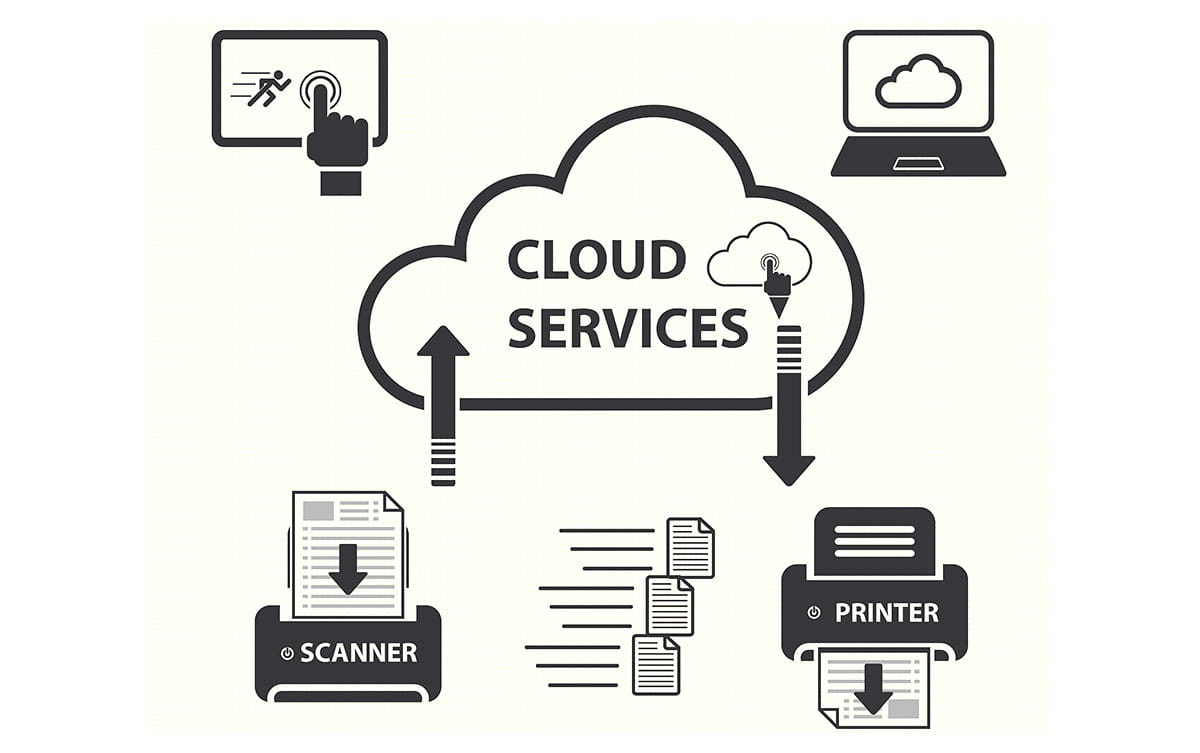
Tip 2: Does your document look a bit skewed?
It’s surprising to learn that business users spend a lot of time trying to make their scanned documents look straight on PDF – we’ve all seen a PDF document that’s not quite straight and you need to tilt your head slightly to read the document, right?! Business users waste ample amounts of time scanning and re-scanning documents until they are straight and they often mistake this to be an issue with the machine. The common cause is that paper guides have not been set correctly – however, there is a more intelligent fix so you don’t have to fiddle with around with paper guides.
There is a handy setting you can use on Brother devices called AUTO-DESKEW, (found in the menu of the machine and software) – when the document is being scanned it will automatically straighten up your documents for you. This is a setting you can activate by default so your documents are professional, neat and easy to read, every time without needing to waste time configuring the setting.
Tip 3: Remove staples and paper clips before you scan!
You might be surprised to find that scanners generally don’t break or malfunction on their own compared to almost all other office equipment- it has proven over time to be a robust and reliable technology. The only time when a document scanner requires fixing is due to wear and tear or user error.
According to Brothers’ Customer Care team, the most common user error which leads to a malfunction is caused by a paper clip or staple attached to a stack of documents, which is then fed through the document feeder. This will permanently scratch or crack the scanner glass; the result of this damage is a thick vertical black line on all of your documents from that point forward.
So, before you scan a stack of documents, make sure you do a quick check to see if any paperclips or staples are attached and remove them before you the documents go through the machine. Easy to do, but hard to remember.
If you need to manage documents in your workplace or if you need a bespoke document solution, find out how our solutions team can help.
Get in touch More About Document Management
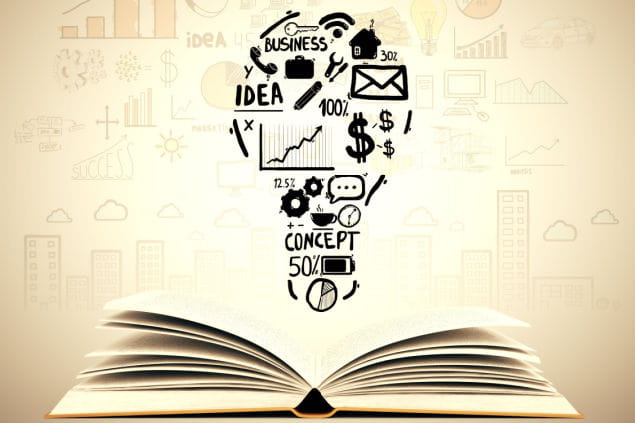
Resource Library
Be the first to receive exclusive offers and the latest news on our products and services directly in your inbox


.jpg?h=720&iar=0&w=1920&rev=36358aeeea934b07bce65a5d230d3519)